
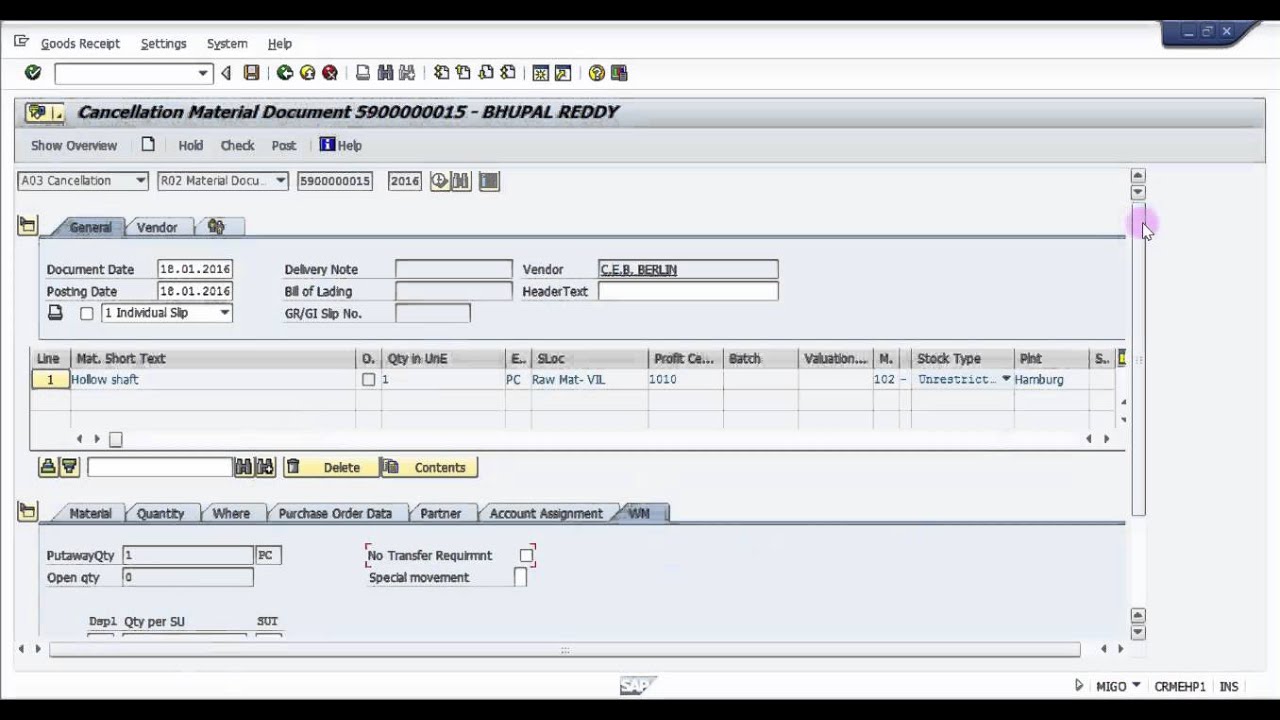
Select Webdings 2 from the Font dropdown list to display some of the Advanced Symbols in Word. Instead, you should jump to the next section where you can perform easily make an empty or ticked checkbox using the insert symbol dialog. Note that if you are not dealing with a list of options as in this example, this approach will not work for you. Obey the steps below to add a checkbox to your list in Microsoft Word: This option is for you if you have a list of options where users will tick the applicable options when the document is printed. Option 1: Using the Bulleted List Approach But I’ll show you these two easy and fast options you can use to perform this task.
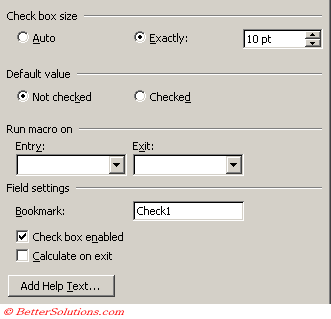
There are several ways you can insert a non-clickable checkbox in Word. It can be an empty checkbox symbol or a checked one (i.e. Inserting a tick box which is not clickable makes sense if it is for a printed document.
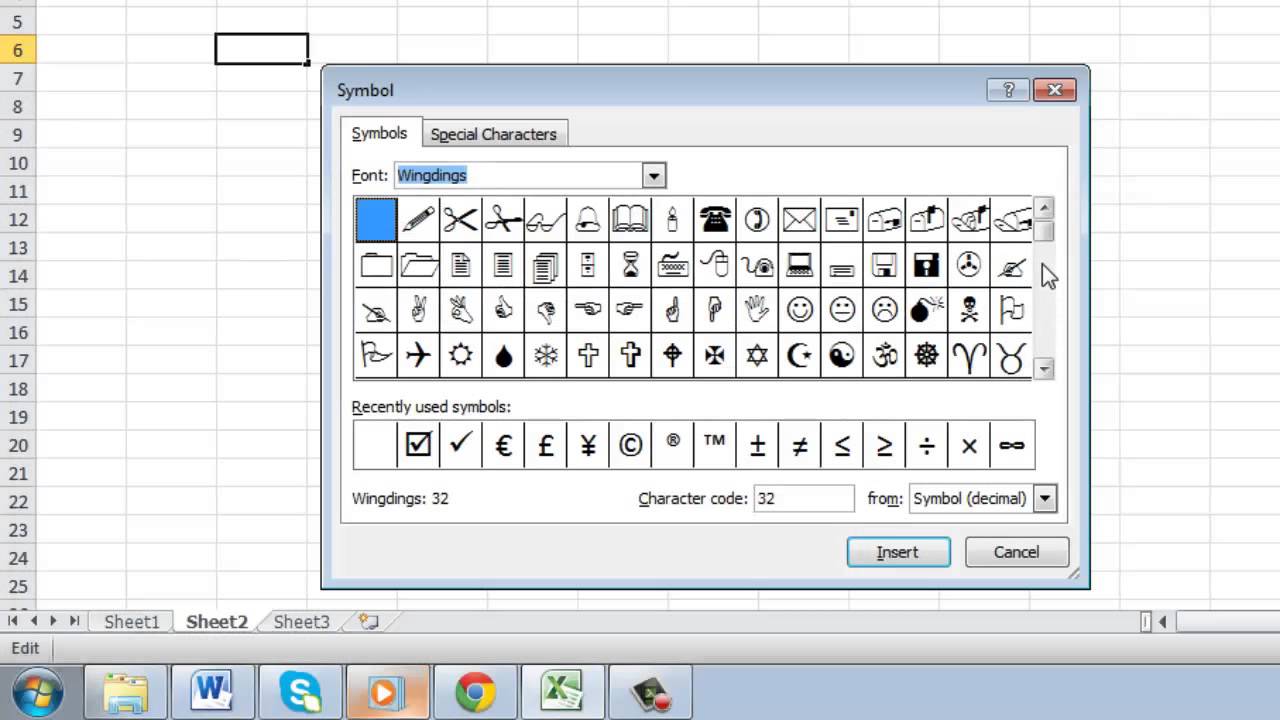
How to insert a non-clickable checkbox in Word How to add a clickable checkbox in Word.Option 2: Using Insert Symbol to add Check Mark or Checkbox in Word.Option 1: Using the Bulleted List Approach.How to insert a non-clickable checkbox in Word.Press the Del or Backspace on the keyboard to remove the text box from the document.Press and hold the left mouse button on the circle, then drag the mouse cursor in the desired direction to increase or decrease the size of the text box.Place your mouse cursor over one of the circles on the outer edge or corner of the text box, so the cursor changes to a double-sided arrow.When selected, there are small circles on each corner and in the middle of each side of the text box. Find the text box and click the outer edge to select it.Open the Word document containing the text box.The further you drag the mouse, the larger the text box that is created. Press and hold the left mouse button, then drag the mouse down and to the right to "draw" the text box. If you select the Draw Text Box option, move the mouse cursor to where you want the text box to be located.Drag the mouse cursor and text box to where you want to place it in the document. Click the outer edge of the text box to select it, then press and hold the left mouse button on the outer edge. If you select a pre-built text box, it is automatically added to the document.Select one of the pre-built types of text boxes in the menu, or click the Draw Text Box option to create a custom text box.In the Text section, click the Text Box option.


 0 kommentar(er)
0 kommentar(er)
